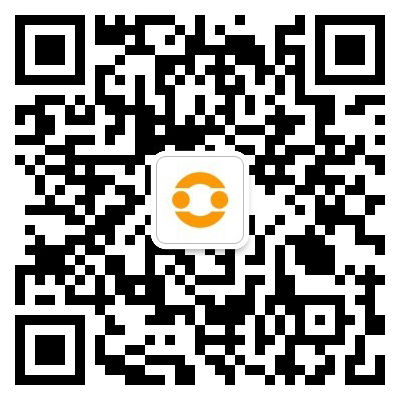由于 SSD 的优越性能,越来越多的用户正在考虑将他们的操作系统从 HDD 转移到 SSD。然而,一些用户反馈,在迁移之后,SSD 的启动速度并未提升。
为什么将操作系统从 HDD (机械硬盘)迁移到 SSD(固态硬盘),但启动速度还是很慢?这是由于 SSD 中的分区未对齐导致的。
您可以通过以下步骤检查SSD分区未对齐导致的:
步骤 1. 按Win + R打开运行窗口并输入 msinfo32。
步骤 2. 依次选择组件>存储>磁盘并找到您的 SSD。接下来,将分区起始偏移量中的数字除以 4096。
如果这个数字可以被 4096 整除,则分区对齐是正确的。如果您得到小数结果,则表示您的 SSD 分区未对齐。这就是 SSD 启动缓慢的原因。
为什么要通过对齐将 HDD 克隆到 SSD?
将系统从 HDD 转移到 SSD 后,SSD 分区错位是正常现象。传统 HDD 将在 63 个空白块后开始分区,而 SSD 将在 64 个空白块后开始分区。如果磁盘是 4K 错位,读取一个簇中的数据将读取两个物理 4K 扇区。读写速度明显变慢。要获得好的性能,确保 SSD 4K 对齐至关重要。
通过对齐将 HDD 克隆到 SSD 的简单方法
您可以使用专业的克隆软件——傲梅轻松备份,帮助您将硬盘克隆到对齐的固态硬盘,它不仅允许您将 HDD 克隆到 SSD,还允许您对齐 SSD。在复制过程之后,您可以直接从克隆的 SSD 启动计算机并增强其性能。它还具有以下好处。
默认情况下它只会传输使用过的扇区,允许您在必要时快速将较大的 HDD 克隆到较小的 SSD。此外,如果您的硬盘包含故障扇区,它会自动跳过它们,即使硬盘包含坏扇区,您也可以正确克隆硬盘。
SSD 对齐功能可以简单地纠正 SSD 未对齐的问题。它还将提高 SSD 的读写速度。
扇区到扇区克隆功能将克隆所有扇区,无论它们是否被使用,确保不会遗漏任何隐藏扇区。
当您通过对齐将 HDD 克隆到 SSD 时,它允许克隆过程在您正常使用计算机时在后台运行。
它与 Windows 11/10/8/7/XP/Vista 等兼容。
步骤 1. 首先,打开傲梅轻松备份,找到并点击“克隆” > “磁盘克隆”。
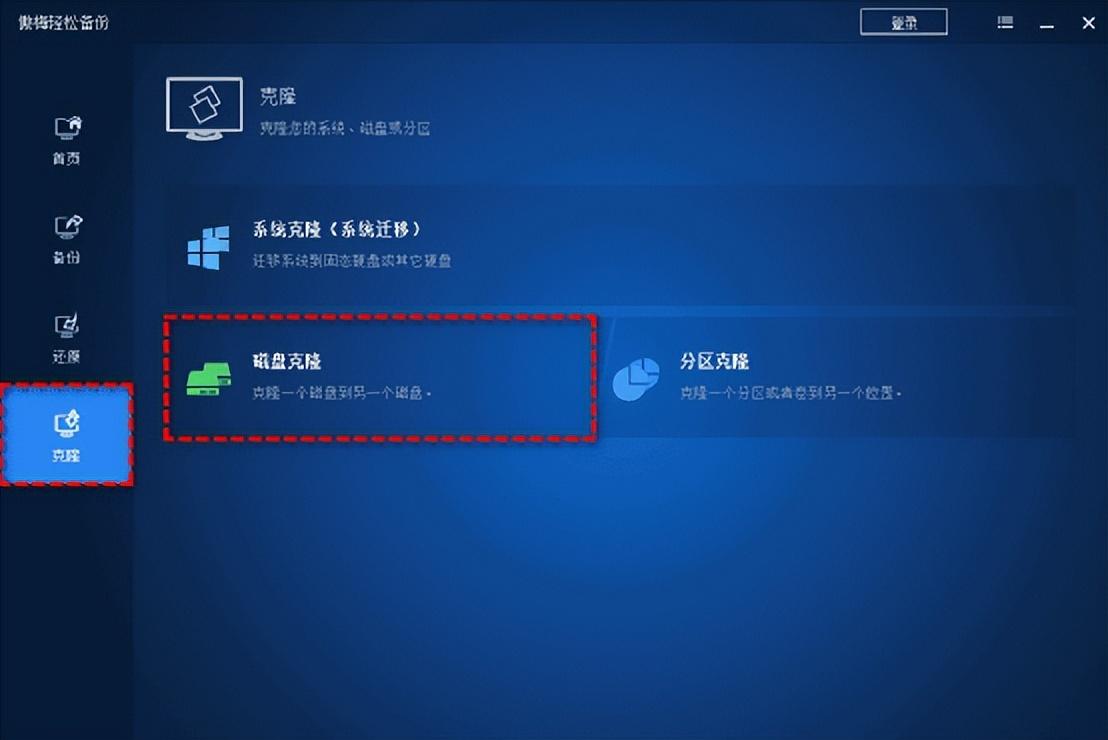
注:
在开始将 HDD 克隆到分区对齐的 SSD 之前,请将 SSD 连接到计算机并确保可以检测到它。提前备份重要文件,因为克隆过程会删除SSD上的所有数据。然后下载专业的磁盘克隆软件傲梅轻松备份标准版并安装。接下来,您可以按照下面的图文教程将 HDD 克隆到 SSD 并对齐。
步骤 2. 选择 HDD作为源磁盘。然后,单击“下一步”。
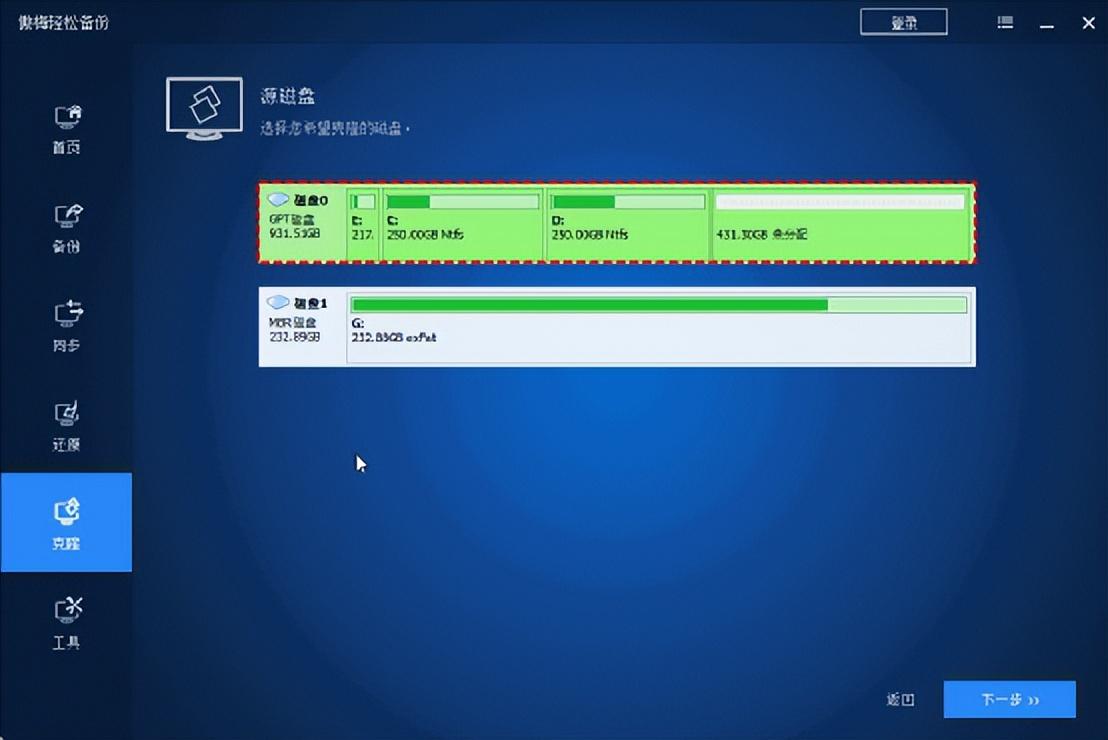
步骤 3.选择 SSD作为目标磁盘。然后,单击“下一步”。
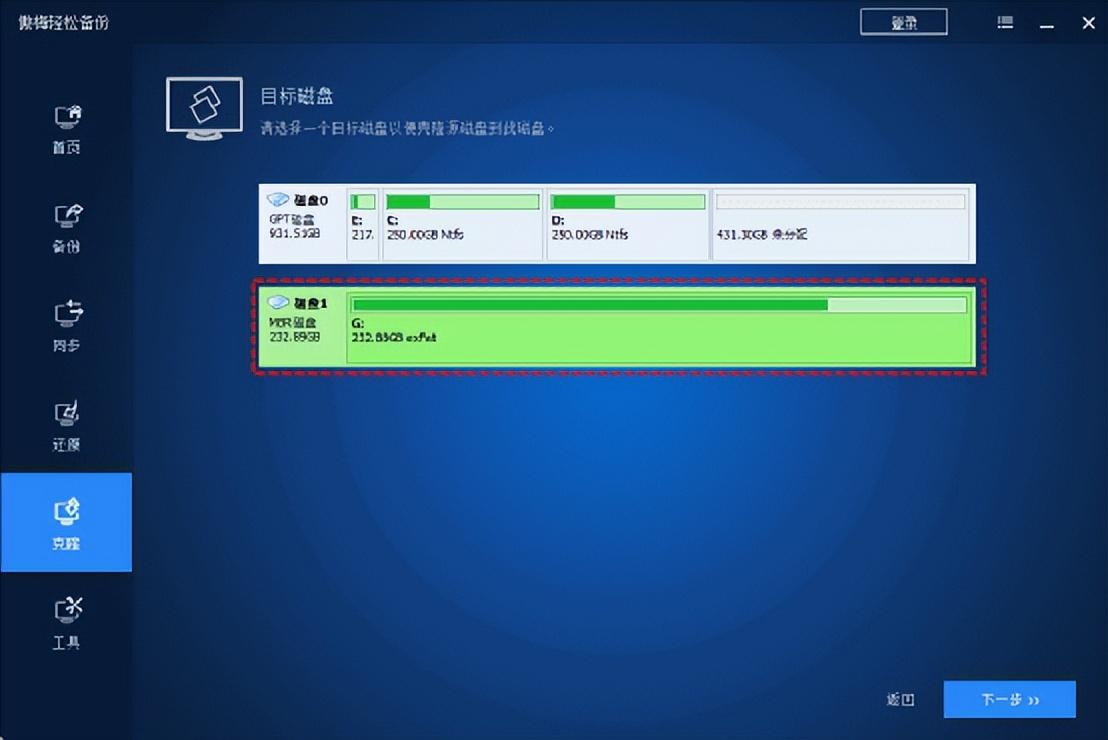
步骤 4. 最后,勾选 “SSD对齐”复选框,确认所有操作并单击“开始克隆”。
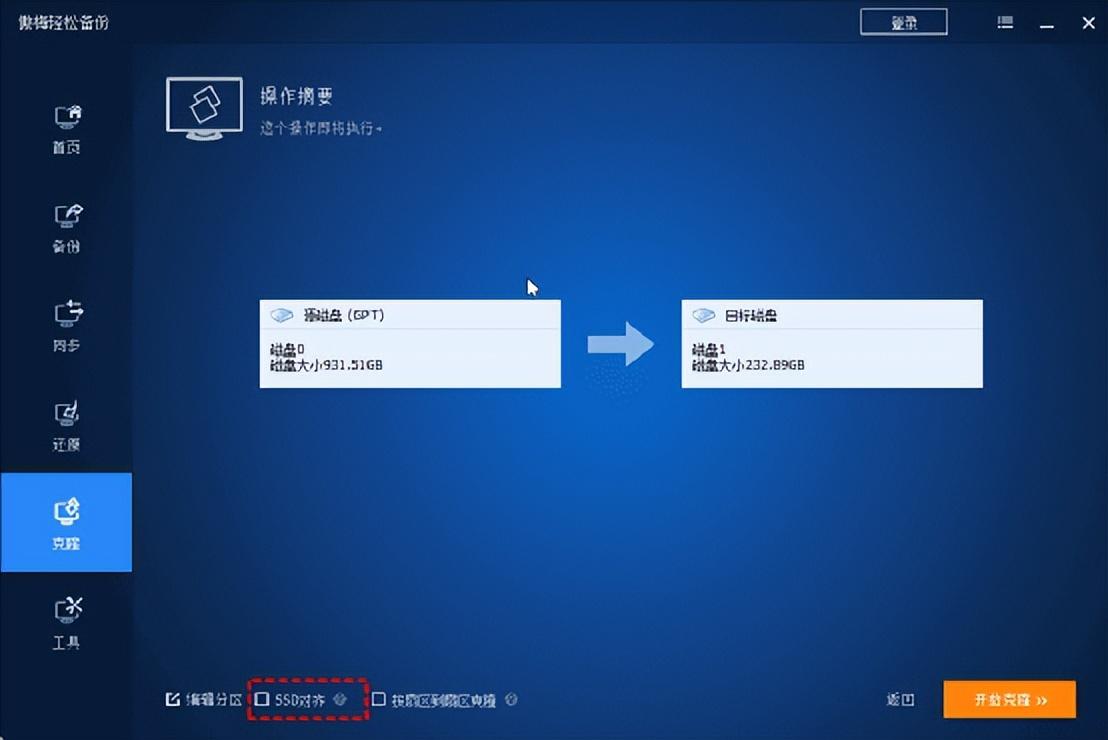
此外,该软件还提供备份、同步、还原等功能,全方位保护您的电脑。如果您是 Windows Server 用户,傲梅企业备份更适合您。您可以下载此软件以探索更多有用的功能。