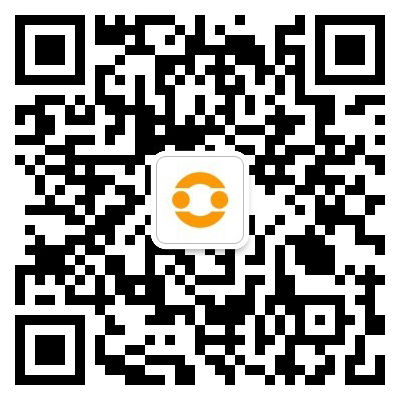前面教程中我们学过如何用“傲梅分区助手”分区扩大C盘,非常的简单好用,当然有的小伙伴可能没有太高要求的话其实用系统自带的工具来分区也是很方便,现在就跟电脑小白(diannaoxiaobai.cn)来学习吧
先说一下用电脑自带磁盘工具分区要注意的地方
1、系统自带的磁盘分区是Vista之后的系统才有的功能,如win7、win10等;XP系统是没有这个功能的
2、系统自带的磁盘分区如果要合并/扩展分区只能合并右边的相邻的分区,比如C盘想扩大的话只能把D盘删除了变成未分配空间才能合并过来,这点就没有“傲梅分区助手”强大了,傲梅分区助手可以直接合并“未分配空间”给任意分区,如果不是“未分配空间”的话也是只能合并相邻分区。
所以系统自带磁盘分区功能比较适合用来分割/压缩分区,合并分区就比较受限,像那种买回来的电脑只有一个分区也就是C盘占一整块硬盘空间的,就适合用系统自带的磁盘工具进行分区,从C盘压缩卷多分个D盘分区等
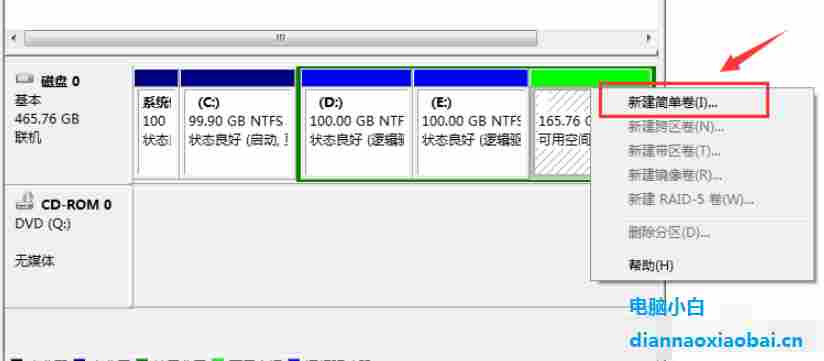
本篇教程,目录如下:
目录:
一、进入磁盘管理常见办法
二、磁盘分区
三、删除磁盘
四、扩展磁盘
五、C盘磁盘保护
一、进入磁盘管理的常见办法
1. 在win10 我的电脑,鼠标右键,在右键的菜单中点击打开 管理。(win7是“计算机”)
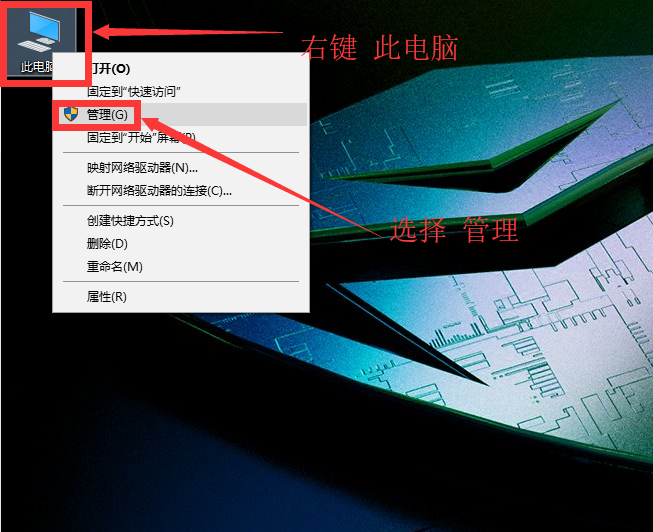
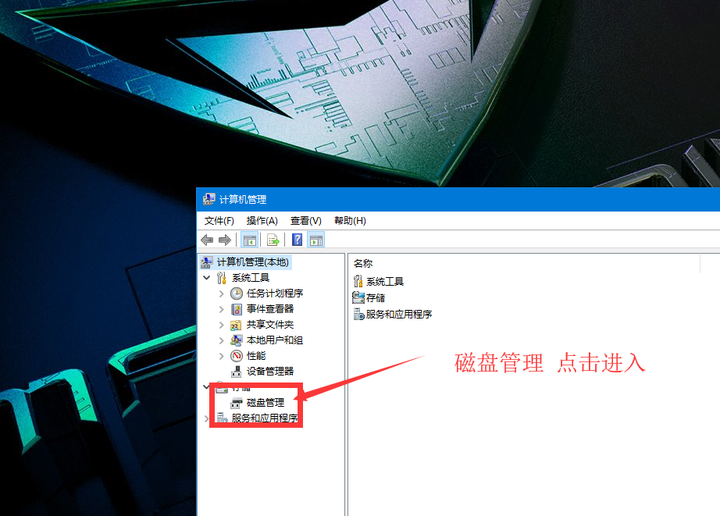
2.在 win10左下角 开始图标上,鼠标右键,在右键菜单中,就可以快速找到 磁盘管理,打开即可。
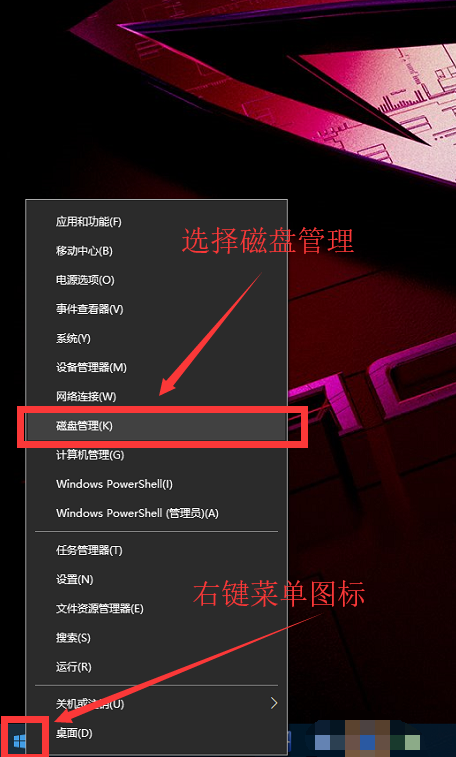
3. 按住 “windows键”,就是 键盘左下角 四个方格的,先按住 win键不放,再按住R键,
会弹出 命令框,然后 输入:diskmgmt.msc 完成后,点击确定 就可以打开磁盘管理器了。
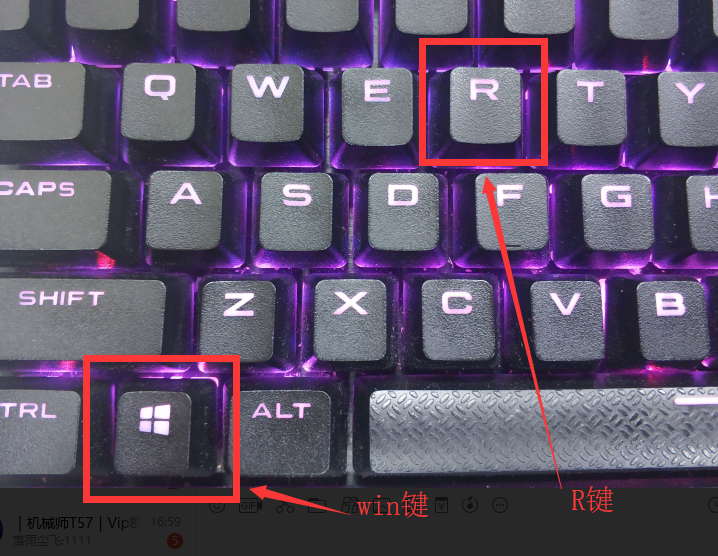
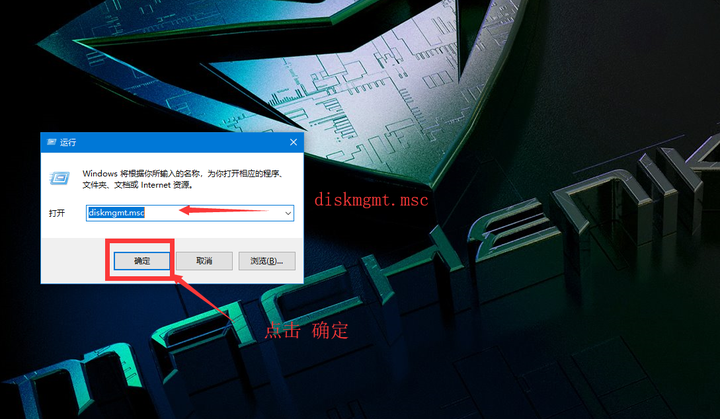
二、磁盘分区
1. 这是磁盘管理器的图
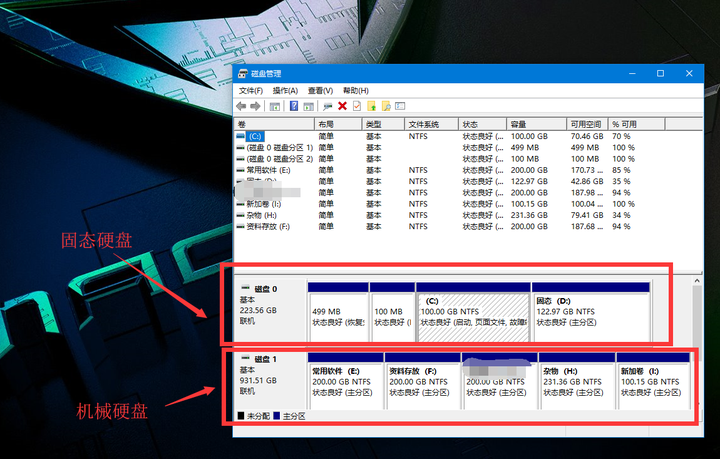
小编我是 一个 机械硬盘+固态,所以这里是两个磁盘,磁盘O和磁盘1。
2. 分区讲解:
首先,1GB=1024MB,但是如果真的按这样子去分区的话,
例如:300GB=300X1024MB=307200MB,但是实际格式转化会变为 299G,
所以我们需要额外的多给他一些:
300GB=300X1024MB+150MB=307350MB
这里的150M,你可以替换为 100M 200M都可以,不要偏差太大就好。
3. 分区流程
【选择一个 磁盘】,右键 【选择 压缩卷】
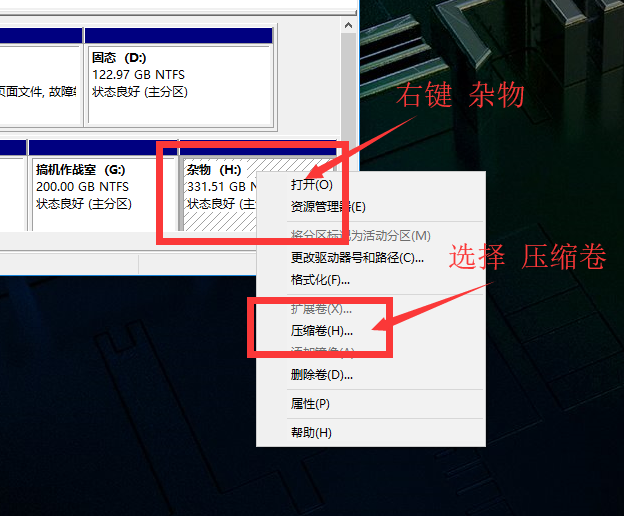
【输入压缩空间大小】
例如:分100GB=1024MBX100+150MB=102550MB
点击 【压缩】
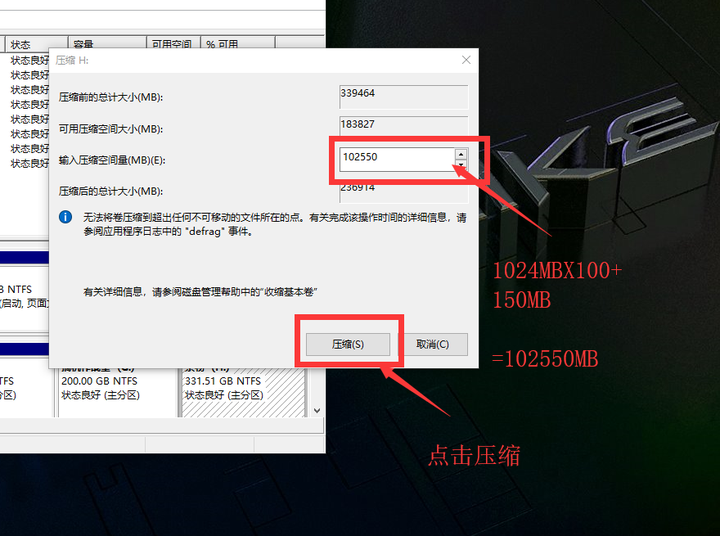
压缩出来一个 100.15GB的 【未分配】磁盘空间
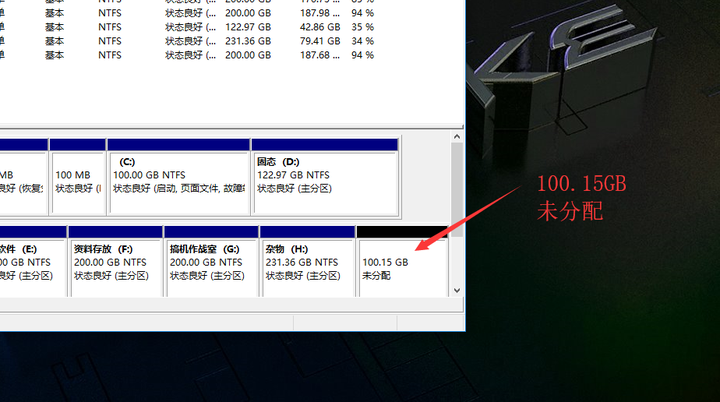
这时候,在我的电脑 磁盘里并没有显示,【未分配】的磁盘,是无法显示的。
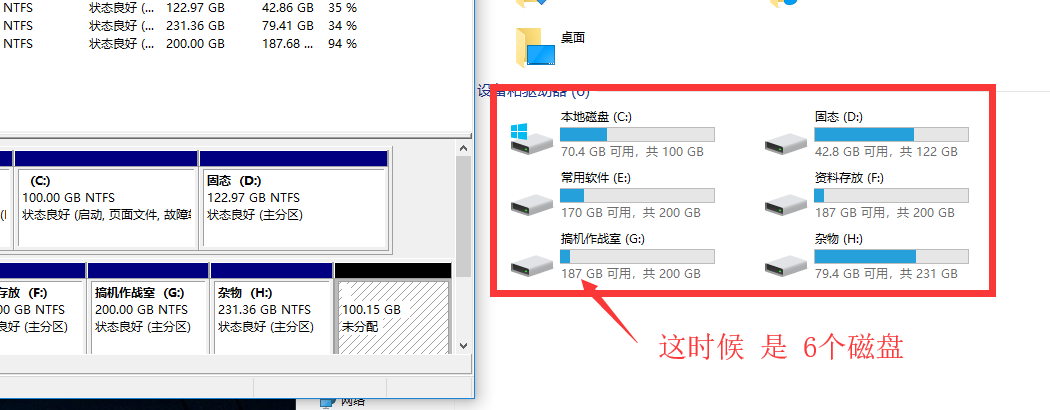
右键【未分配】磁盘,选择 【新建简单卷】
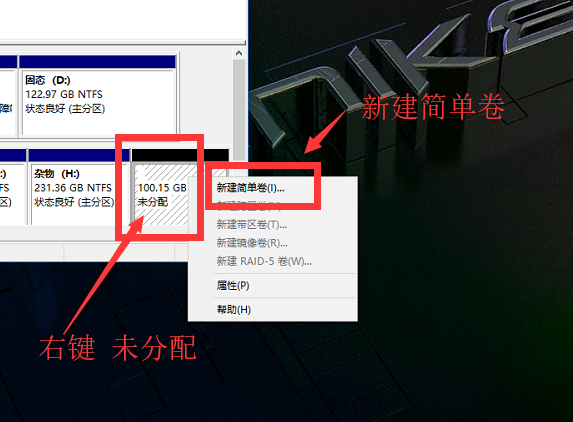
直接下一步
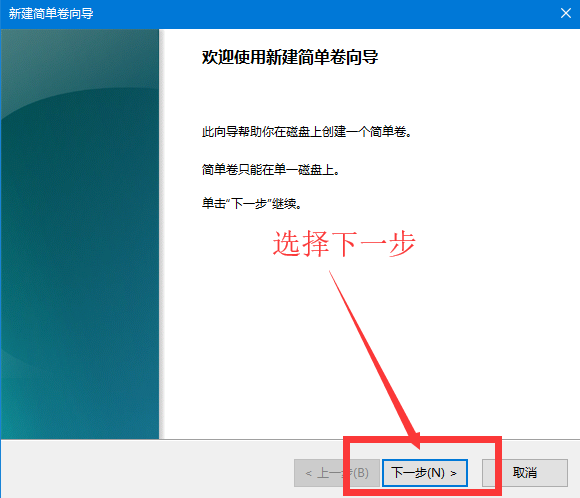
简单卷大小:一般默认是整个的 未分配磁盘空间大小,
直接下一步就好,你可以自定义分配,这里直接下一步。
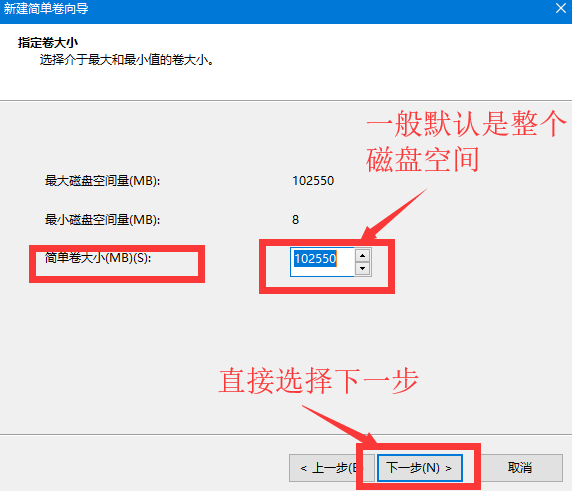
分配一下驱动器号:可以选择 自己想要的标记,我这里直接默认,
然后 选择 下一步
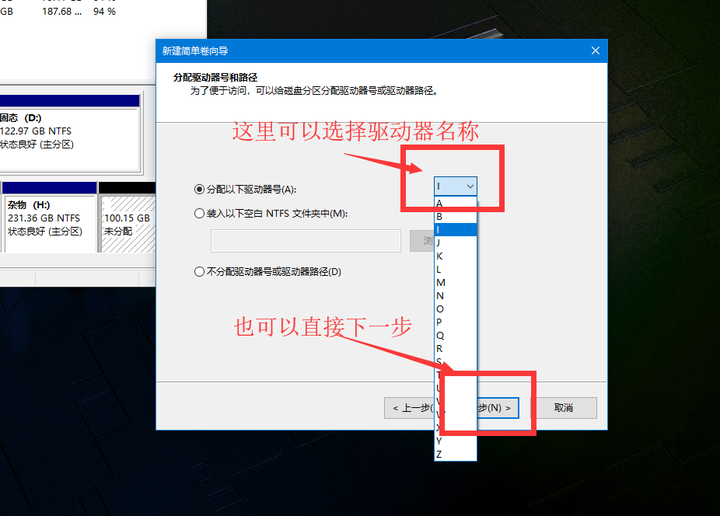
按下列设置格式化这个卷:
一般默认就好,当然有特殊需求也可以自己更改。
我这里默认,选择 下一步。
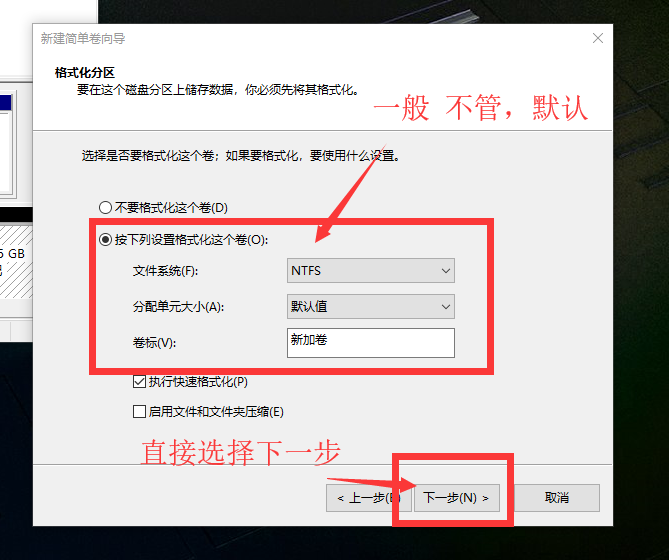
选择 完成。
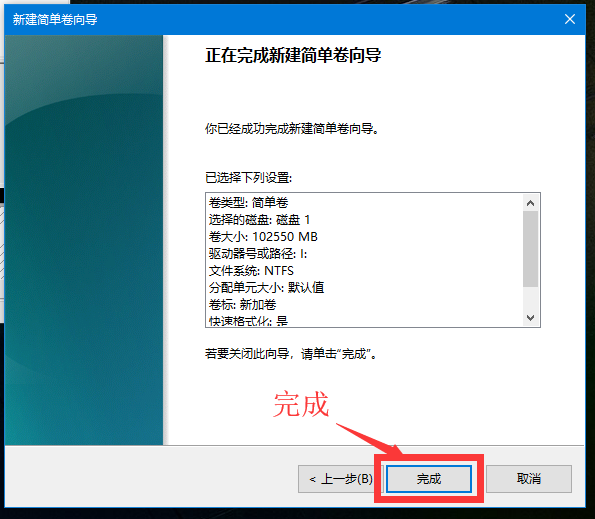
新建分区已经完成,这里可以看到,在磁盘管理界面出现了 【新加卷 I】100.15GB,
在我的电脑磁盘里哦面,可以看到 【新加卷 I】100GB。
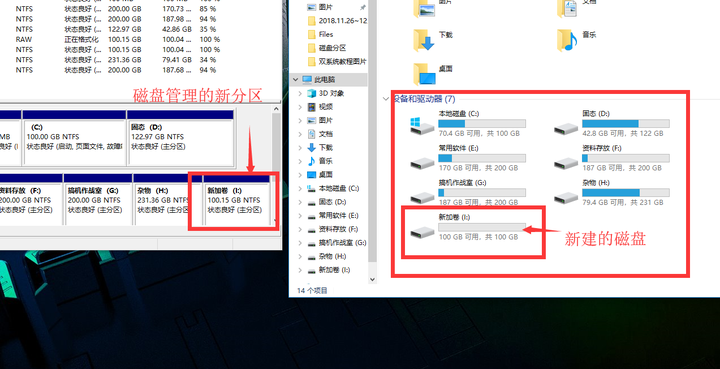
三、磁盘删除
- 右键 一个磁盘,选择 删除卷。
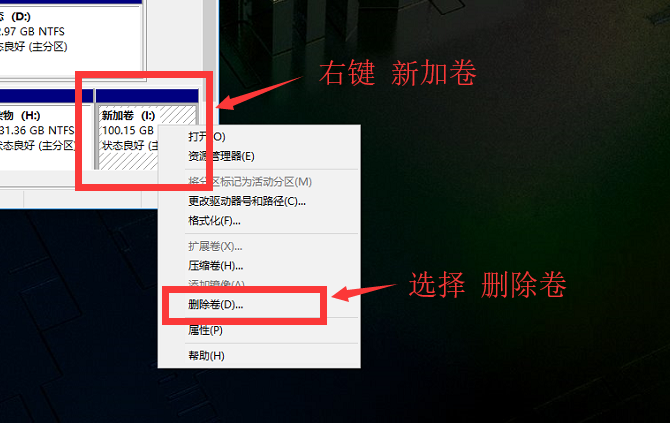
2. 删除前请想清楚,是否确定删除,数据一般是找不回来的。
想好了,点击 是。
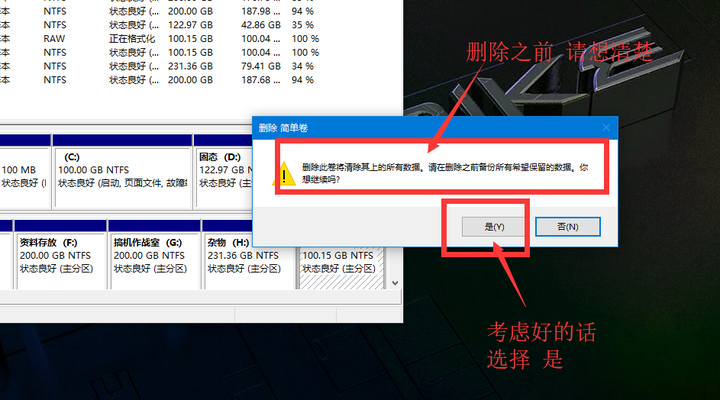
3. 删除结束,磁盘管理重新 恢复到 100.15GB 未分配,
此电脑里 磁盘重新变为 6个。
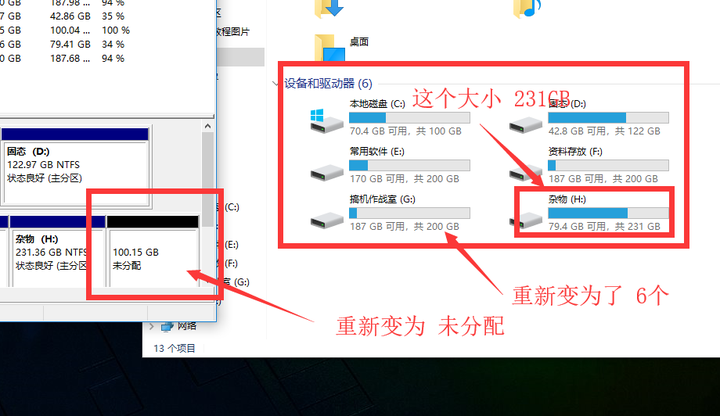
四、扩展磁盘
- 找到一个需要扩建的磁盘,右键 选择 【扩展卷】
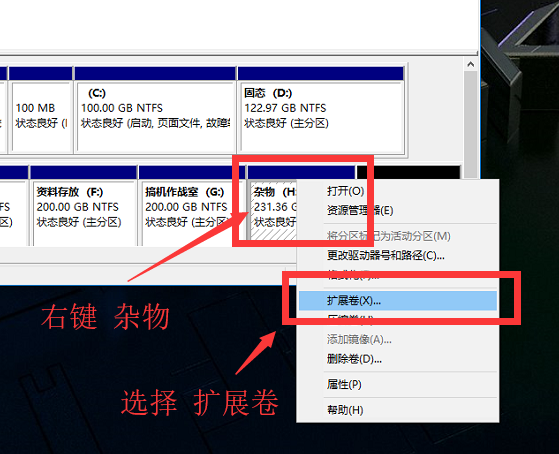
2. 选择 下一步、
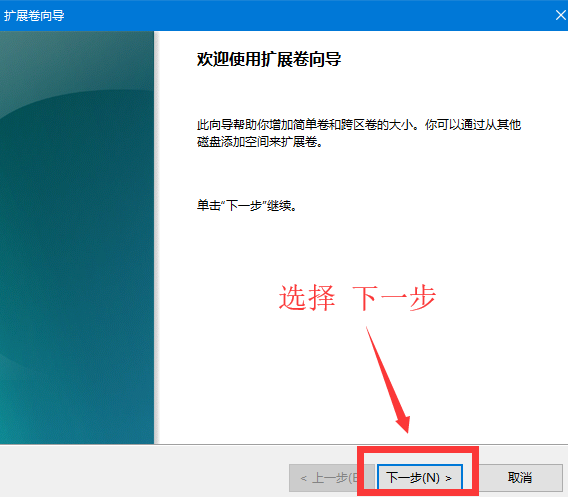
3. 默认会选择 未分配的磁盘空间,因为我们只有一个。
选择空间量,这个自由分配,还是 1GB=1024MB。
这里我选择的都是默认,选择 下一步。
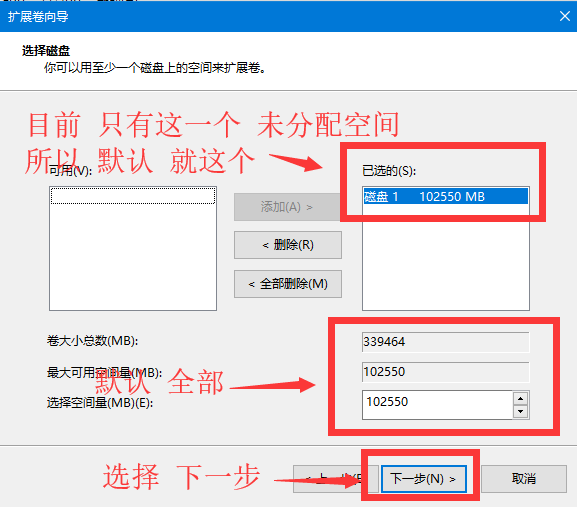
4. 选择 完成。
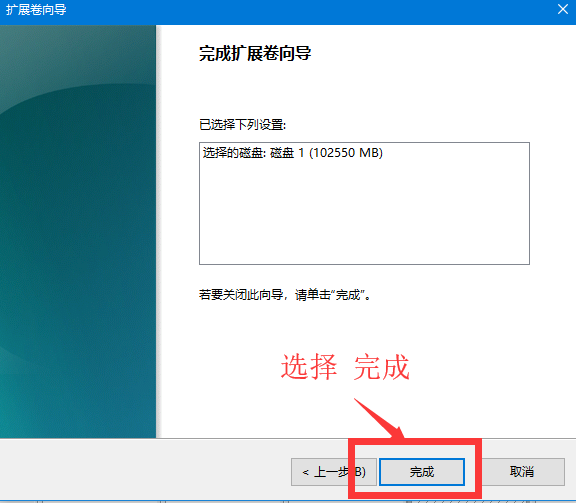
5. 未分配磁盘不见了,杂物H的大小增加了 100GB,达到了 331GB。
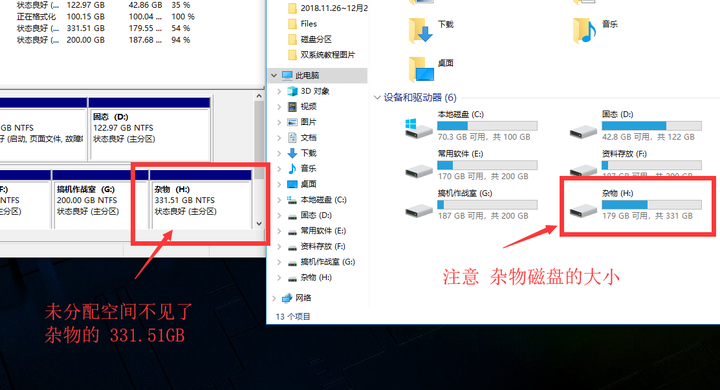
五、C盘 磁盘保护
很多人在刚收到机子的时候,很多厂商并不会给你分盘,经常会出现C盘是整个的一个磁盘的情况。
那自己分盘,一般给C盘留一个 80G~100G左右,发现无法按自己想法去分盘,想保留80G空间,无法保留。这是由于win10默认的系统保护引起的,这里教大家如何关闭。
- 右键 此电脑,选择 属性
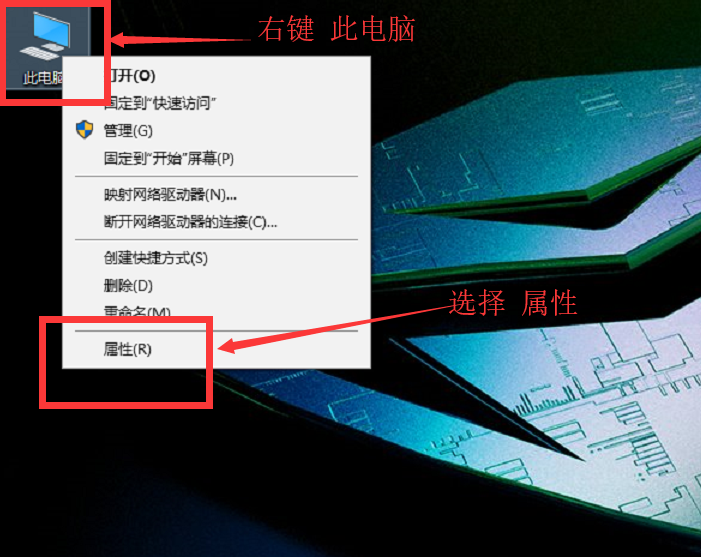
2. 选择 系统保护,打开。
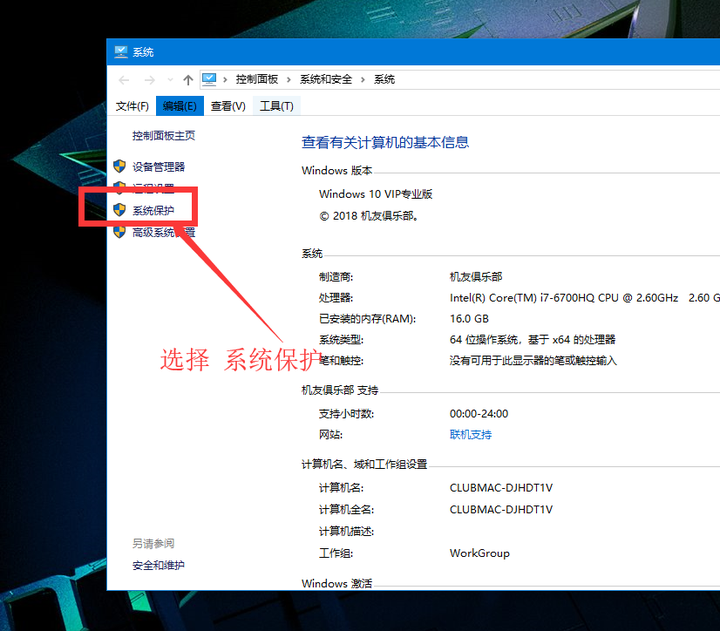
3. 这里就是,C盘 系统保护已经开启,所以不能按照自己的想法来分区。
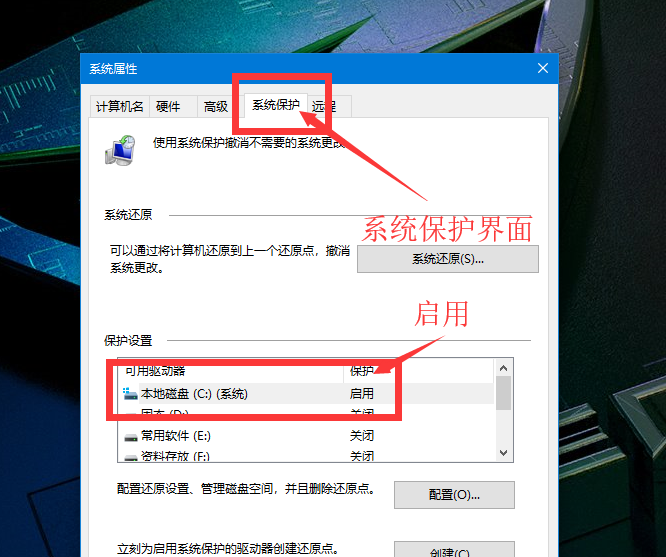
4. 选择配置 打开
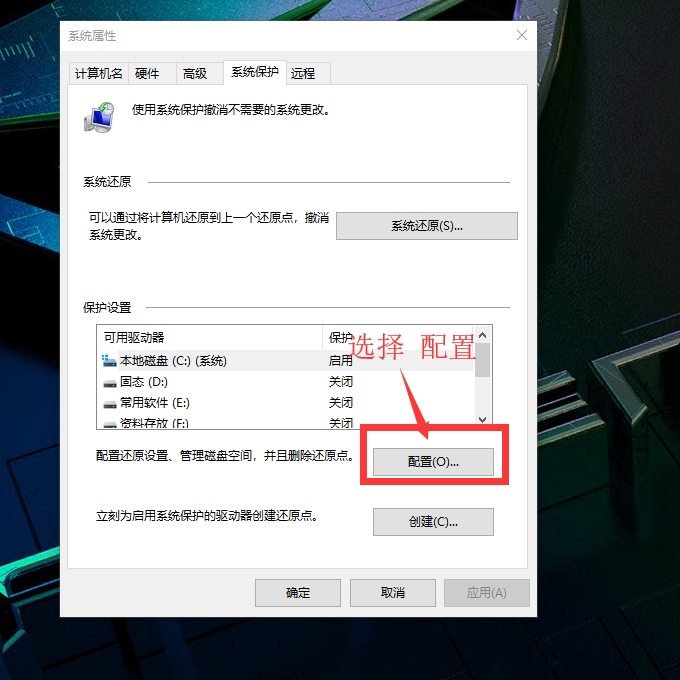
5. 选择 禁用系统保护
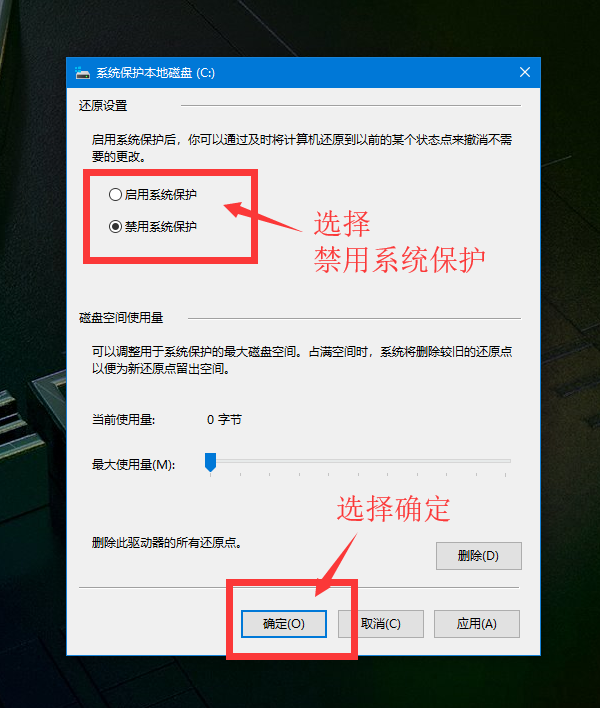
6. 选择 是
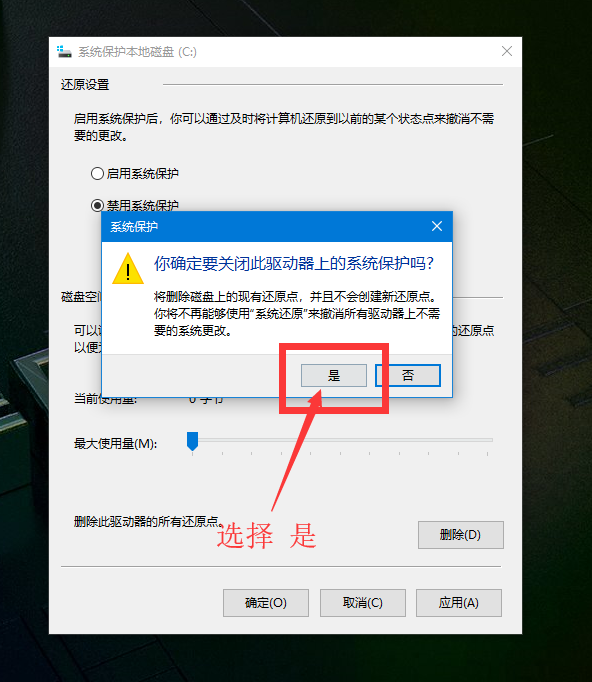
7. 看这里,已经关闭了 选择确定,就好了

8. 按上面步骤操作就关闭了磁盘分区,那么 现在C盘,就可以按自己的想法来分区了。
本篇教程到此结束,感谢观看。
说明:为了帮助更多人教程主要内容引用自:https://zhuanlan.zhihu.com/p/52141844?from_voters_page=true